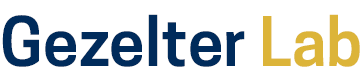This applet displays the wave functions (orbitals) of electrons in the hydrogenic atom (which is a theoretical simplification of the hydrogen atom).
At the top of the screen, you will see a cross section of the potential, with the energy levels indicated as gray lines. The red line is the expectation value for energy.
Below that, you will see the 4fz3 orbital. You can select other orbitals using the popup menus in the upper right. The display is brighter where the wave function's probability density is larger; the color indicates its phase. Rotate the view by clicking on the wave function and dragging.
This applet displays real orbitals (as typically used in chemistry) by default; to display complex orbitals (as typically used in physics) select Complex Orbitals from the popup menu in the top upper right.
From the same popup menu, you may also request to view Combinations of real or complex orbitals. If you do so, at the bottom of the screen you will find a set of phasors showing the magnitude and phase of some of the possible states. You may select a single state by picking one of the phasors at the bottom and double-clicking on it. Or, you may click on the phasor and drag its value to modify the magnitude and phase. In this way, you can create a combination of states.
If you select Multiple Bases (n=2,l=1) from the menu in the top right, you will see four rows of three states each; each row is a possible basis for the set of states with n=2 and l=1. The top row is the standard basis where states are eigenstates of the Lz operator. The next two rows have eigenstates of Lx and Ly. The last row is a set of real orbitals.
The other Multiple Bases options work similarly. The Hybrid Bases option allows you to view groups of hybrid orbitals.
The Slice popup allows you to look at planar slices of the atom rather than looking at the entire atom in 3-d. If the popup is set to No Slicing, you view the entire atom. Otherwise you will see
a box sliced in one of three directions. The location of the slice can be adjusted by dragging the line running along the sides of box near the slice.
Note: many of the following items are only present and enabled when viewing combinations of orbitals.
The Mouse popup controls what happens when the mouse is clicked and dragged. If the popup is set to Mouse = Adjust View, then the mouse controls the orientation of the view. If it is set to Mouse = Rotate X, then the mouse will allow you to rotate the orbital about the x axis. This is different than rotating the view; the state of the electron will be changed to one with a different orientation. The point of this is to demonstrate that the standard basis functions are sufficient to create an orbital of arbitrary orientation. Similarly for the other Mouse = Rotate items.
The Stopped checkbox stops the evolution of the wave function.
The Clear button clears out all states.
The Normalize button normalizes the set of electron states. (By default, the states are not shown normalized because the interface is easier to use if they are not. They are normalized internally when calculating the wave functions, however.)
The Maximize button changes the magnitude of the electron states so that they are all as large as possible. This makes them easier to see when looking at the phasors. (It won't change the wave function at all because the states are normalized internally.)
The Alternate Rendering may speed things up or slow things down depending on your browser and on how big the window is. Pick whichever setting is faster.
The Simulation Speed slider changes the speed of the wave function evolution.
The Brightness slider controls the brightness, just like on a TV set. This can be used to view faint areas more easily. This is automatically adjusted when changing orbitals.
The Image Resolution slider controls the resolution of the box image. Higher resolution images are slower.
The Scale slider controls the zoom factor. This is automatically adjusted when changing orbitals.
The View Menu has the following items:
- Energy: show the energy/potential graph (on by default)
- Position: show the position distribution (can't be turned off)
- Angular Momentum: show the angular momentum graphs for the x, y, and z axes. The expectation values are shown as a red line.
- Angular Momentum^2: show the graphs for the Lx2, Ly2, and Lz2 operators. If you look closely you can verify that the expectation values of all three operators add up to l(l+1).
- Phase as Color: use color to indicate the phase of the wave function (on by default).
The Options Menu has the following items:
- Show Cubic f Orbitals: show the cubic set of f orbitals (l=3) rather than the general set. This only works when viewing real orbitals.
- Show Dimensions: show the width of the view in picometers.
- Show Axes: show the x, y, and z axes.
- Auto Scale: automatically set the scale slider when changing orbitals.
- Animated Scaling: change the scale slider in steps, to emphasize the size difference between the various orbitals.
This wonderful applet and many others like it can be found at Paul Falstad's Math and Physics page: www.falstad.com/mathphysics.html We'll be referring to a number of these applets during the semester.